Linkplanner结果的准确性取决于获得准确的路径数据。LinkPlanner使用的数据源在链接坐标处具有最高分辨率(从下面的列表中选择)。
有关数据源的更多信息,请参见Linkplanner用户指南(https://support.cambiumnetworks.com/files/linkplanner/)。请注意,SRTM和ASTER数据收集方法通常绘制景观的顶部,包括其土地覆盖,这意味着可以将重要的土地覆盖区(例如森林和城市地区)纳入地形高度。SRTM数据收集发生在2月,这是北纬度落叶森林的最小叶子覆盖时期。
配置Linkplanner
LinkPlanner需要在请求配置文件之前正确设置首选项。
- 在Windows上,单击“工具” - >“选项”。
- 在Mac上,单击“ linkplanner” - >“首选项”。
需要有效的电子邮件地址,因为它是请求配置文件时的用户名。该信息也出现在Linkplanner创建的任何报告中。
下一步是配置网络设置。在大多数情况下,“使用系统设置”的默认选项应起作用,但是可能有必要配置代理服务器设置。LinkPlanner仅支持“ HTTP Basic”身份验证,因此,如果代理需要其他任何内容,LinkPlanner将无法连接。这通常是由Microsoft的代理服务器设置引起的,默认情况下仅支持NTLM身份验证。在这种情况下,首选解决方案是启用代理上的基本身份验证。
单击“测试网络设置”按钮,以检查Linkplanner能够连接到Internet。如果测试成功,则将出现“成功”对话框。
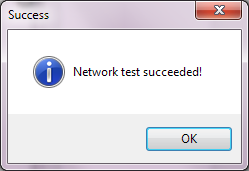
如果连接失败,则将出现一个错误对话框。尽管错误消息可能略有不同,但对话框将类似于下面显示的对话框。除非该测试成功,否则不可能请求路径配置文件。
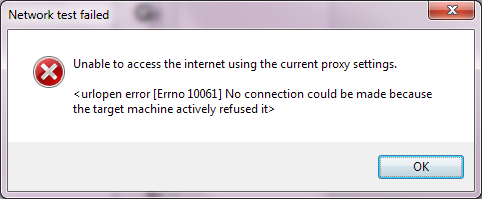
配置网络后,Web服务访问令牌需要在“路径配置文件”页面上输入。
单击“请求新的访问令牌”链接。这将在支持网站中显示Linkplanner访问令牌页面。电子邮件地址应与个人详细信息设置下输入的值匹配。将访问令牌复制并粘贴到链接计划的首选项中。
在Linkplanner中设置令牌后,单击“测试配置文件服务”按钮。这应该显示一个“验证成功”对话框。
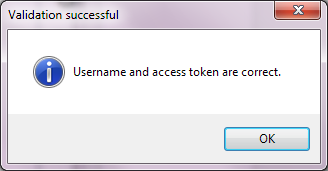
如果任何细节不正确,则会显示“验证失败”对话框。
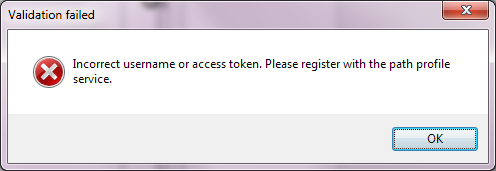
自动配置文件请求
默认情况下,每当创建新链接时,Linkplanner将自动请求路径配置文件。可以通过勾选“手动请求配置文件?”来禁用此功能。“路径配置文件”首选项页面上的框。

监视路径配置文件请求
配置文件请求在后台处理并自动填充到项目中,但是当处理配置文件请求时,活动轮将显示在窗口的右下角。
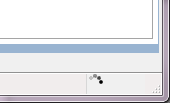
左键单击此图标将显示以下菜单。右键单击图标将打开一个进度窗口,以显示配置文件请求的进度。
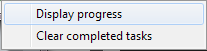
进度对话框将显示当前配置文件请求的状态。如果请求失败,则配置文件将显示为“失败”,并且错误消息将显示在“错误”选项卡上。在采取适当的纠正措施时,将需要重新提交失败的任何个人资料请求。

手动路径配置文件请求
如果配置文件请求失败或已禁用自动配置文件,则可能需要手动请求路径配置文件。要手动获取配置文件,请遵循以下步骤:
- 单击“项目” - >“获取配置文件”:
- 如果Linkplanner无法连接到网络,则它通过显示“ Internet配置失败”消息来响应GET配置文件请求。如果发生这种情况,请如下所述查看并更新HTTP代理设置配置Linkplanner。
- 显示“请求配置文件”对话框:
- 默认情况下,尚无配置文件的链接会被打勾。默认情况下,已经没有提出概况的链接。如果配置文件需要更新,请给他们打勾。
注意:要求现有链接的新配置文件将覆盖所有当前信息,包括障碍。如果所选链接已经具有配置文件,则警告将显示在对话框窗口的底部。
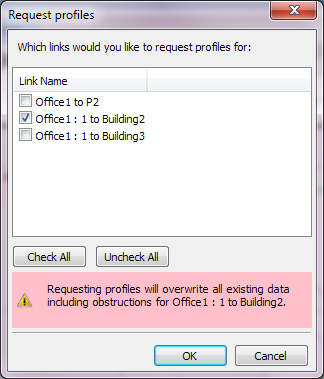
其他主题
Linkplanner还支持:
- 路径概况的手动编辑
- 从Hydra,Pathloss或CSV文件中导入配置文件
- 将配置文件导出到CSV文件
- 复制和糊状物
- 当链接交叉在水面上时,定义反射参数
有关这些主题的更多信息,请在Linkplanner用户指南中获得有关验证路径配置文件的说明。